テーブルコーディネートって会場のイメージをかなり左右するのに、
自分の選んだ会場と合わせたコーディネートって難しいですよね。
しかも、コロナで式場とのリモート打ち合わせになった方は
実物も見られないので、さらに難しいと思います。
自分の選んだ会場に合うかわからない…。
そんな時に便利なのがParty Cloth Coordinate Simulatorです。
このシミュレータを使ってイメージ画像を作る方法で、
ばっちり当日イメージ通りにしてもらえました!
その手順をわかりやすく画像を使ってご紹介していきます。
スマホがあれば無料で簡単にできるので、ぜひ参考にしてください。
◎スマホ(タブレットでも可)
◎披露宴会場の写真(床と壁の色が分かりやすいもの)
●着る予定の衣装の写真(試着写真だとなお良し)
●装花の写真(理想に似たものでOK)
●メニュー表などペーパーアイテムの写真
シミュレータを使って理想の会場を作る方法
ざっくりとした流れとしては以下の3STEPです。
- 検索してある程度イメージを固める
- シミュレータでテーブルコーディネートを作る
- 会場画像と合成して実際の会場に合うか確認
具体的な説明をしていきます。
検索してイメージを固める
まずはPintarestやweb検索などでテーブルコーディネートのイメージを固めましょう。
メインカラーやテーマを決めてから調べると好みのものが見つかりやすいです。
例:「披露宴 青 テーブル」「披露宴 和モダン テーブル」
今回は実際の私たちの会場の写真を使います。
私たちは披露宴で、色打掛とウェディングドレスを着たので、
両方に合うように「和モダン&クラシカル」をテーマにしました。
元々会場の作りが和モダンな雰囲気だったので、クラシカル要素を増やすべく
ネイビー×ゴールド×ボルドーを使いました。

シミュレータでテーブルコーディネートを作る
ここでシミュレータを使用します。
いくつかのシミュレータサイトはありますが、
今回は合成するためになるべくシンプルな画像が作れる
Party Cloth Coordinate Simulatorを使用します。
※途中までPC画面のキャプチャを使用しますが、スマホでも同じ画面が表示されます。
1.Party Cloth Coordinate Simulatorにアクセス
①で考えたイメージに合うテーブルコーディネートを組んでいきましょう。

2.選び方を選択
「色で選ぶ」を選択します。
※ほかの選択肢も後ほど説明します

3.会場イメージを選択
会場の床や壁のデザインを選びます。
今回は合成するために最終的には切り取ってしまう部分なので、
なるべく床がシンプルで切り取りやすい「高層階(夜)」を選択しました。

4.テーブルクロスを選択
テーブルクロスを選びます。
まずは色の系統を選び、その中からクロスを選びます。
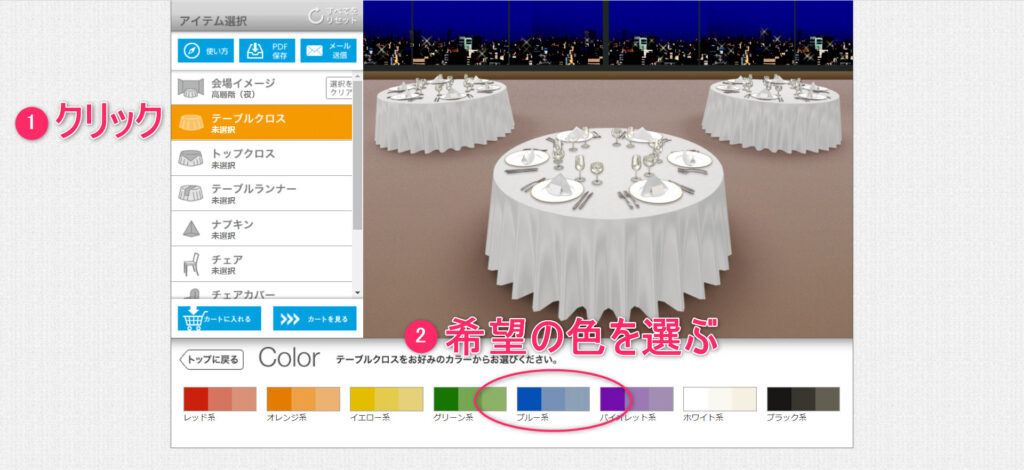
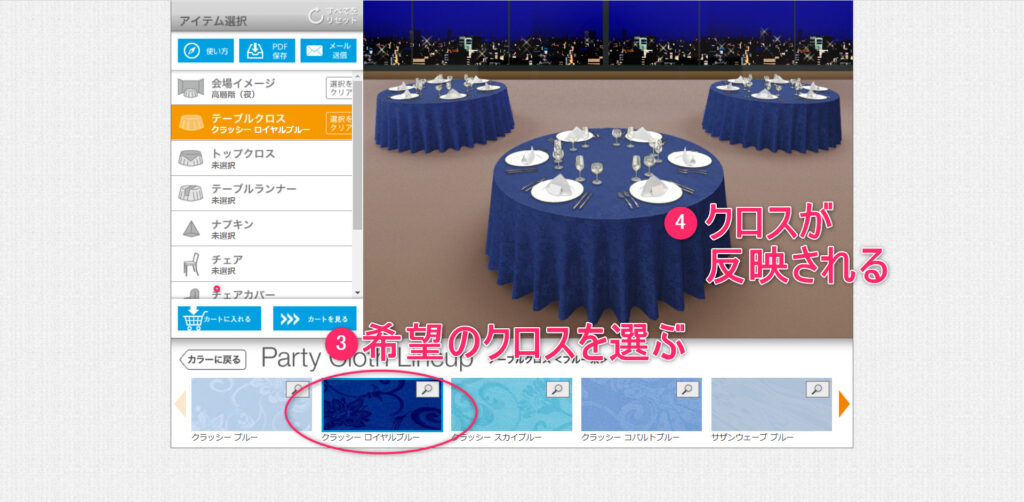
5.テーブルランナーを選択
クロスの上にはトップクロスかテーブルランナーのどちらかを選べます。
今回はランナーを選びます。
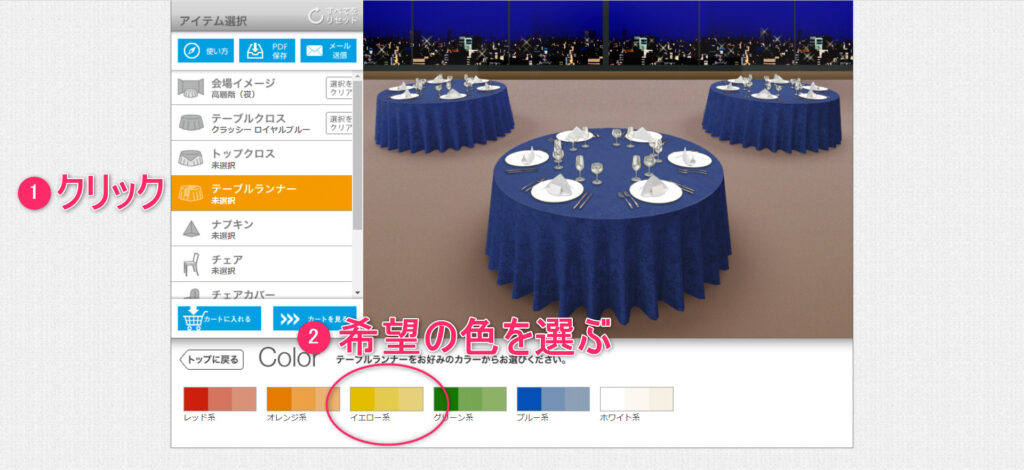
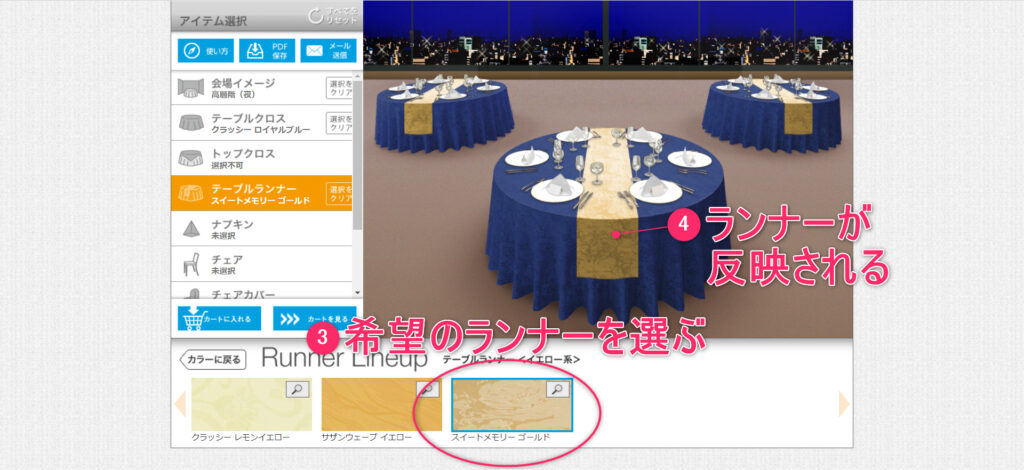
6.ナプキンを選択
ナプキンを選びます。
※ナプキンは折り方が複数ありますが、このサイトでは1種類しか選べません。
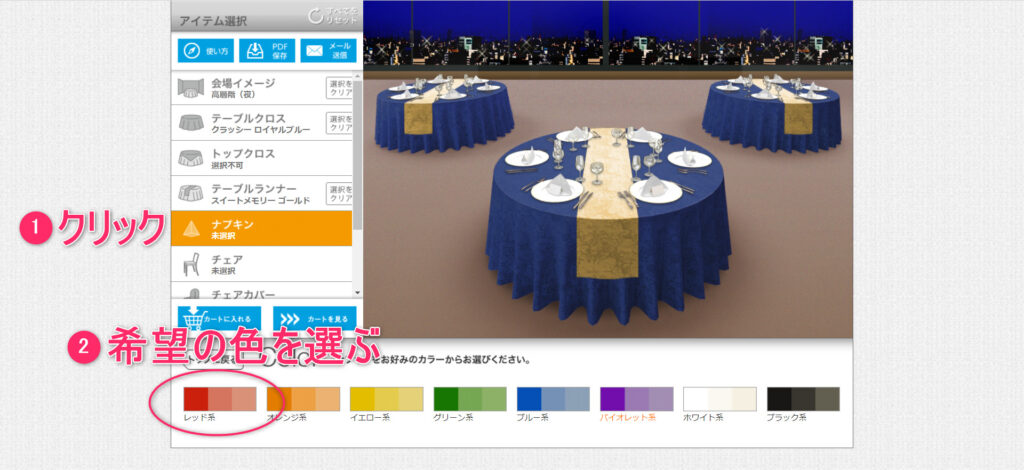
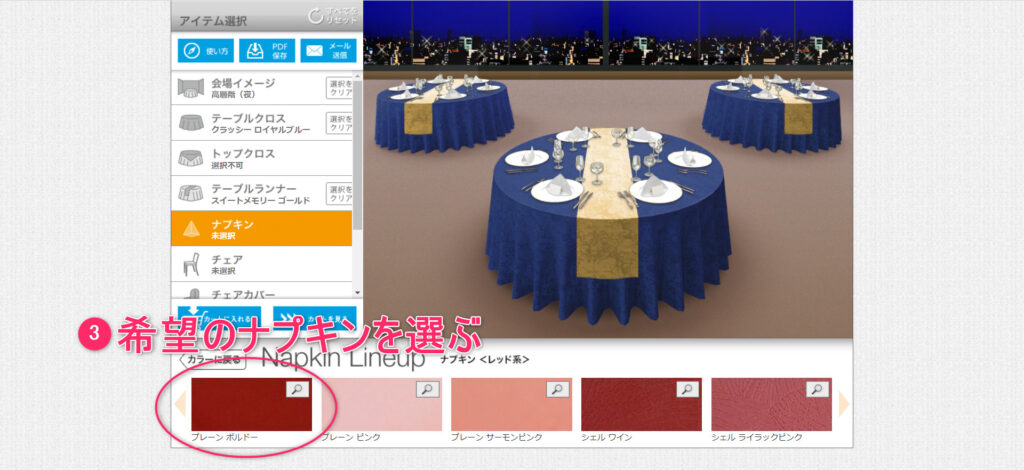
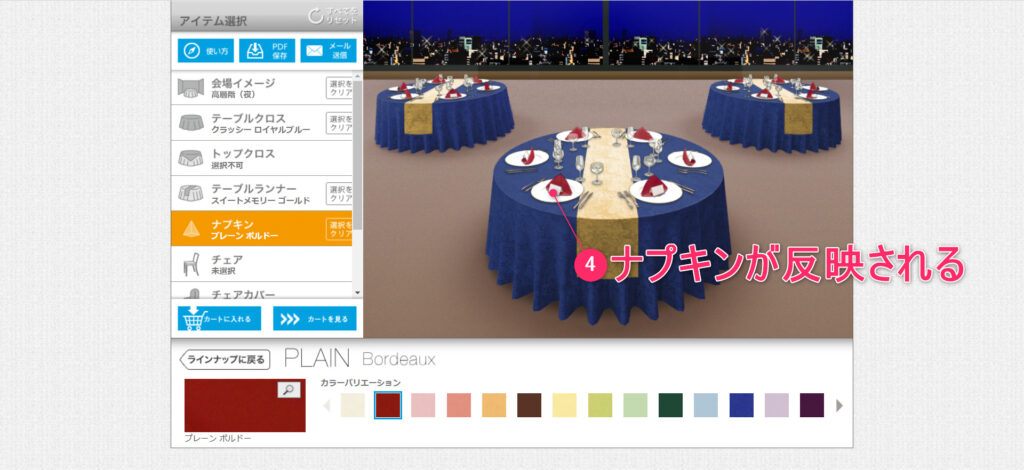
7.PDFを保存して写真を切り抜いたら完成!
イメージ画像ができたら「PDF保存」をクリックしてPDFを保存します。
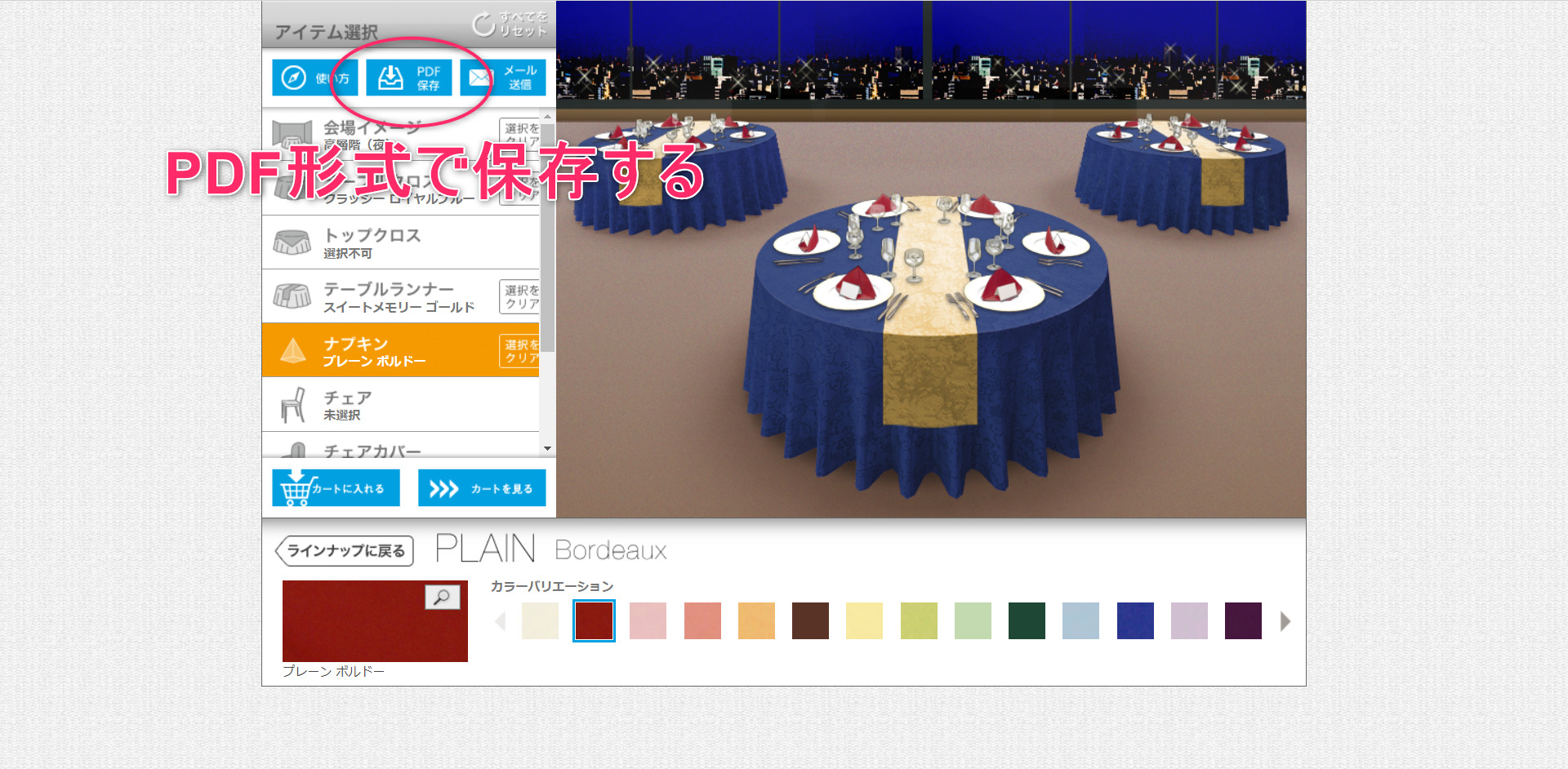
PDFをスマホで開くとこんな感じになります(android使用)。
作成した画像と使用したアイテムが記載されます。
披露宴会場にアイテムがあるか確認する際に便利です。
この画像部分だけをスクリーンショットして切り取りましょう。
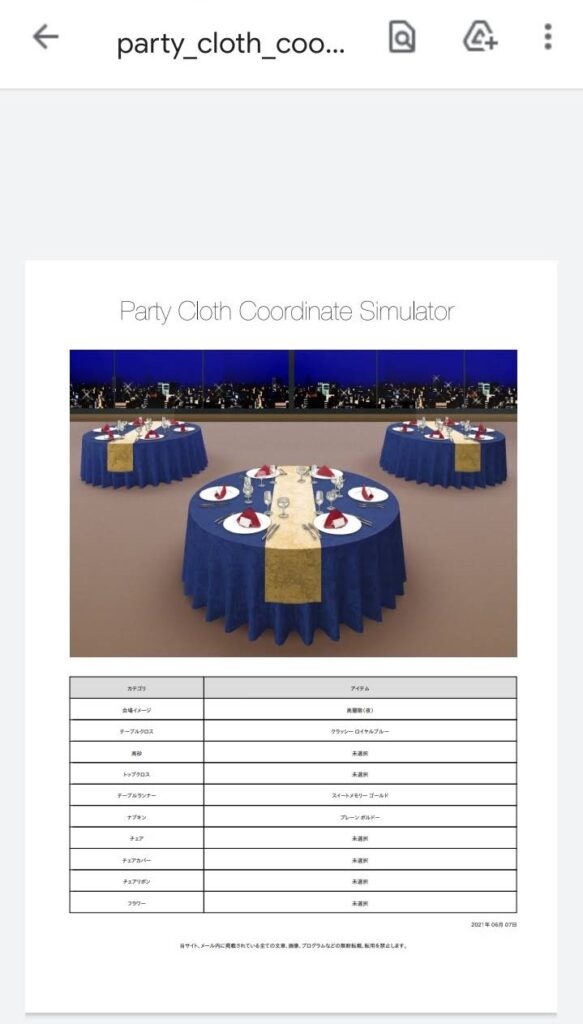
番外編1.装花や椅子も合わせてみる
装花のイメージがまだ決まっていなければ、様々な色を試すことができます。
また、椅子も合わせられますが、今回は合成が目的で切り取りが難しくなるため省いています。
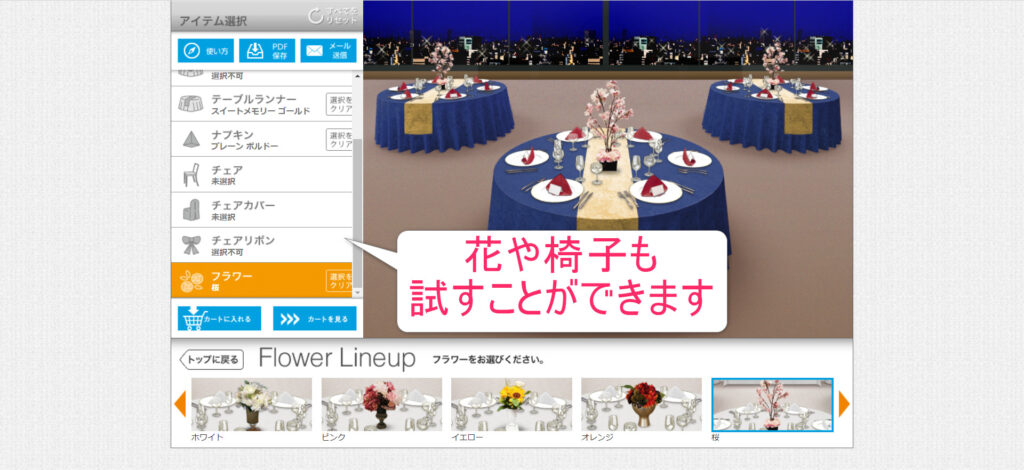
番外編2.コーディネート例を見る
まだ①でイメージはできても具体的な色合わせが決まっていない方は
キーワードや季節でおすすめのコーディネートを見てみるのはいかがでしょうか。
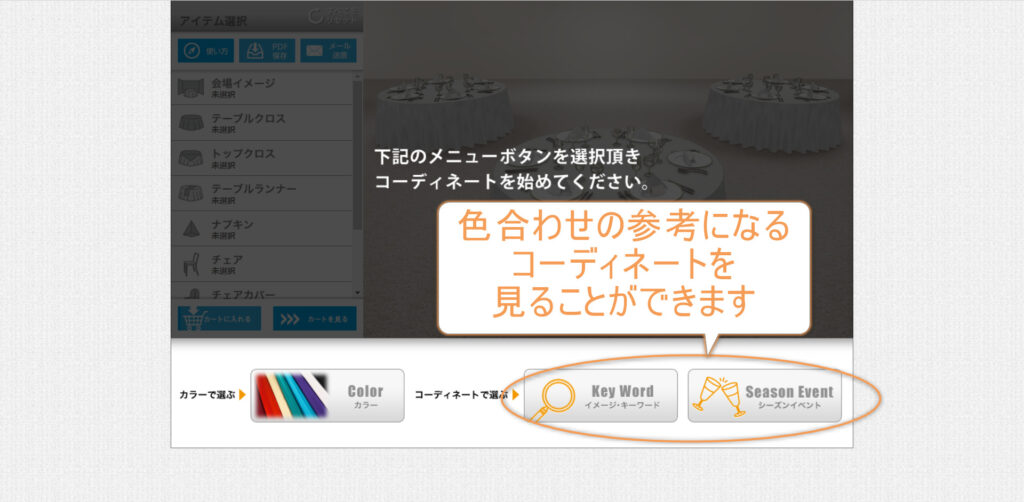
今回は「イメージ・キーワード検索」を使用します。
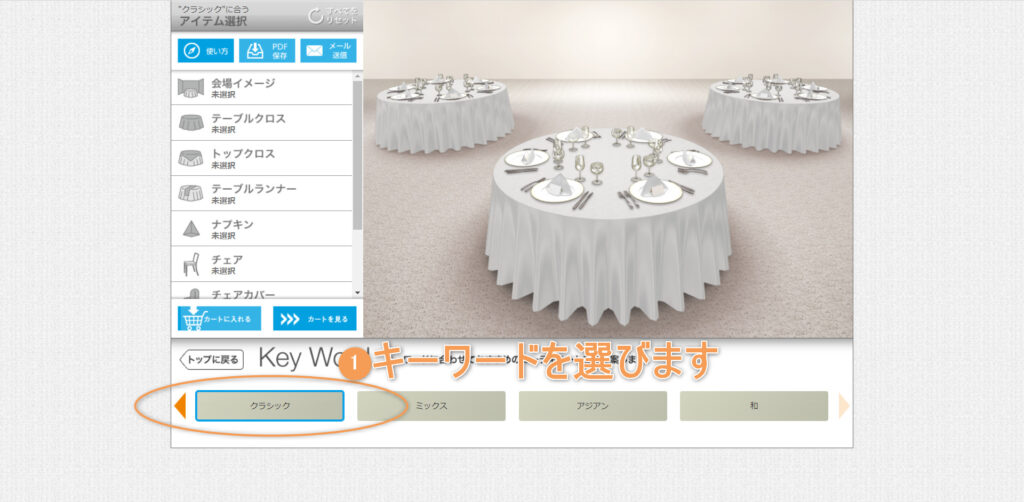
こんな感じで反映されます。
少しアレンジを加えたい場合は左のメニューからアイテムを選んだり削除したりしてみてください。
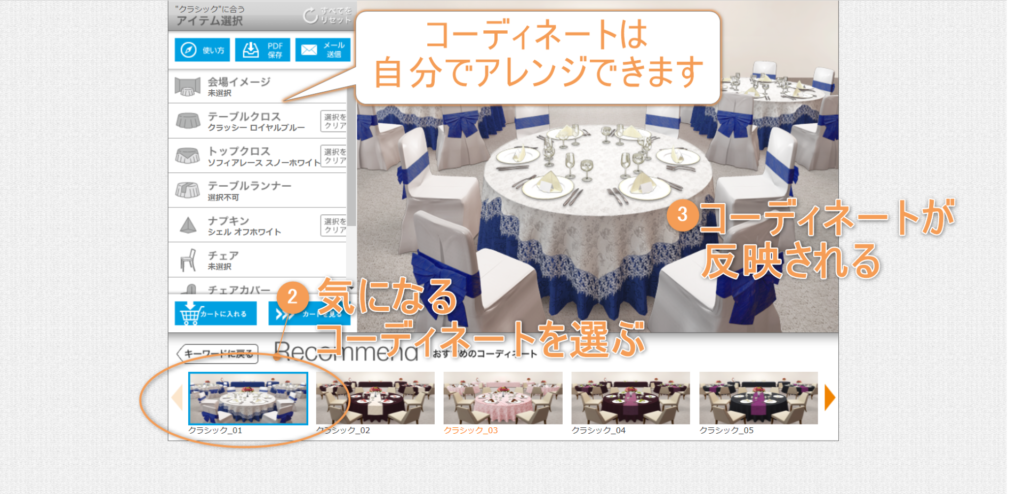
写真を合成する
写真切り取りと合成を行います。
私は両方を1つのアプリでできる「写真を合成 -背景透過・背景透明で合成写真-」を使用しました。
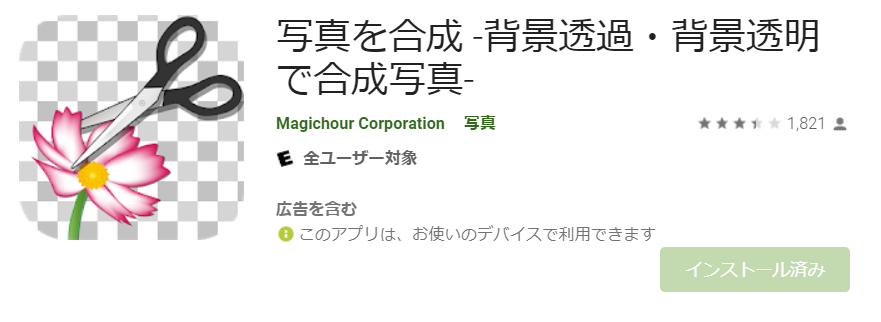
シミュレータで作った画像を合成用に加工する
まず、②で作成した画像の中のテーブルを合成用に加工します。
真ん中のテーブルのみ選んで余分な部分を削除しましょう。
アプリを開くとこんな感じです。すでに画像を保存しているので「写真を選択する」を選びます。

画像を選択して、どの部分を作業するかトリミングしましょう。
真ん中のテーブルをトリミングします。
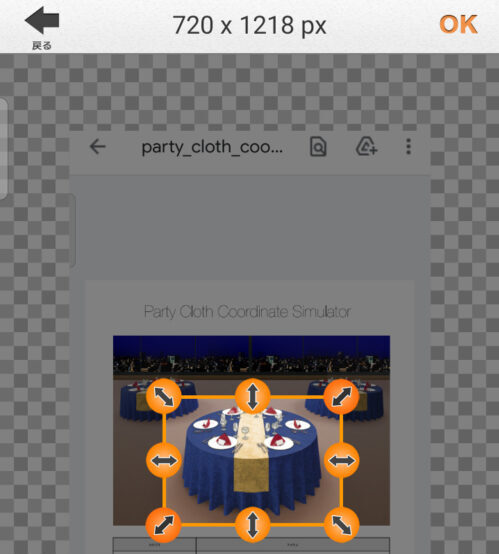
選択して編集画面を開いたら、まずは「範囲指定」でざっくりと周りを削除します。

残ってしまった部分を「自動削除」で消します。
おおよそ同じ色を削除してくれます。
※元に戻したい部分は「復元」で塗ると戻ります。

削除が完了したら上部メニューの「合成へ」をクリックし次のメニューに移りましょう。

背景になる写真を選び、加工したテーブル画像を合わせます。
背景には
1.会場の床と壁の色がわかる画像
2.会場全体が見渡せる引きの画像
を使用し、クロスとの色の相性や会場の雰囲気と合うかわかるものを選びましょう。
合わせ終わったら出力して保存し、1や2など、
いろんな角度の会場との合成画像を作って相性を確認しましょう。

完成!
これでざっくりとイメージをつかむことが出来ます。
思ったより床とテーブルクロスの色が合わないかも…。
テーブルクロスが会場の華やかさに負けてるかも…。
そんな気づきもあるかもしれません。
そんな時は、この2つを試してみましょう。
- この合成写真を保存し、編集アプリでクロスやランナーを別の色に塗ってみる
- シミュレータに戻って別の組み合わせを作って再度合成する
特にシミュレータでクロスやランナーの色をポチポチ変えてみると、
自分の選んだ会場と意外に合う色合わせが発見できるかもしれません。
あると良いものの使い方
会場とテーブルクロスがぴったり合ったとしても
他のものとの色の兼ね合いも気になるところです。
ここからは#あると良いもの”を使って、ほかのアイテムとの相性をチェックするポイントをお伝えします。
1.衣装の写真
衣装は特に「カラードレス」「色打掛」との相性を見ておきましょう。
(私は色打掛の色から色を拾ってテーブルコーディネートのメインカラーを決めました)。
実際に試着した写真を合成できるとさらに会場に自分が立った時のイメージがつかみやすいですよ。
会場の色とけんかしないように、
色打掛に入っている色を使うと調和が簡単に取れますよ!
2.装花の写真
花はゲストへのおもてなしにつながる重要なアイテムです。
ゲストテーブルは特に気を遣いたいところですね。
その花とテーブルコーディネートがちぐはぐだと、
会場全体のイメージも崩れてしまいますし、常にそのテーブルが視界に入る方々は
気になってしまうかもしれません。
もし装花のイメージが決まっているようでしたら
思い描いているテーブルコーディネートに合うかどうか、
合成して確認してみましょう。
テーブルコーディネートを組む必要があるので、
ランナーとクロスのコントラストを少し強めにすると
華やかに見えますよ。これも合成で確認してみましょう。
3.ペーパーアイテム
テーブルコーディネートを決めるころにはすでに注文している可能性が高いですが
もし、ペーパーアイテムが華やかなものならば、
それを引き立てるようなテーブルコーディネートがおすすめです!
逆にシンプルな場合は、華やかなコーディネートにすると
ペーパーアイテムのシンプルさがちょうどいいバランスになりますね。
テーブルコーディネートを華やかにする方がおすすめです。
まとめ
シミュレータを使って理想の会場を作る”3STEP”をお伝えしてきました。
今回紹介したシミュレータは合成用にシンプルに作れるサイトを紹介しましたが、
ほかにも「Grandy」というサイトのシミュレータはもっと細かい設定をすることができ、
また、高砂の飾りつけもできるため、ぜひ一度やってみてください。






